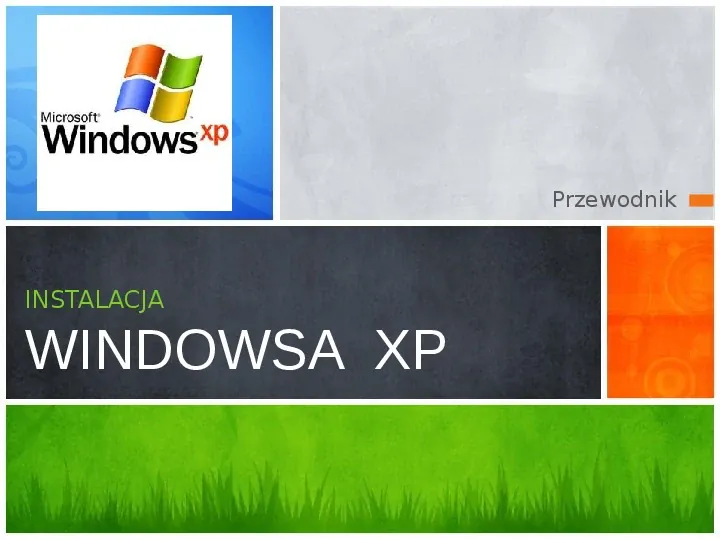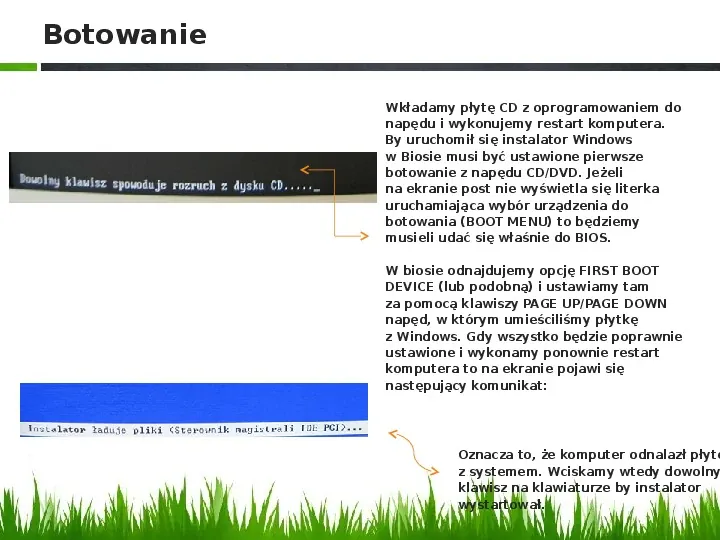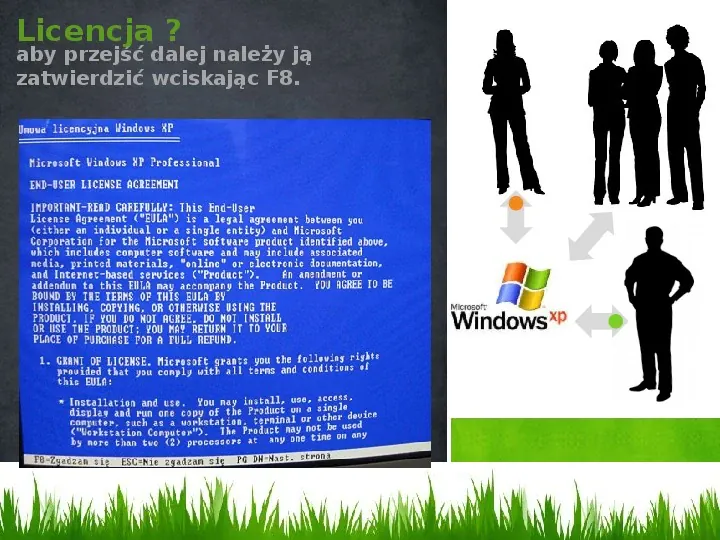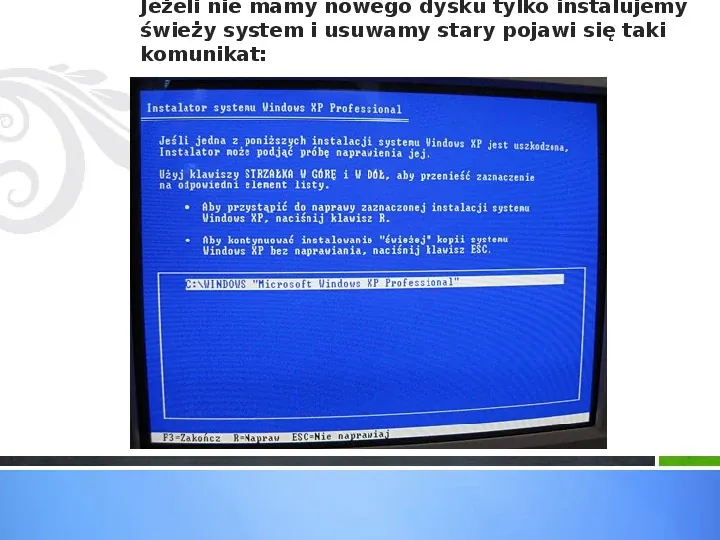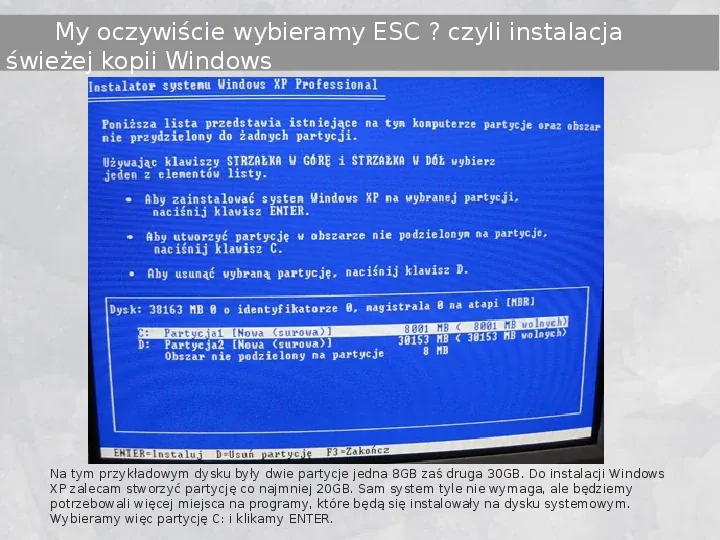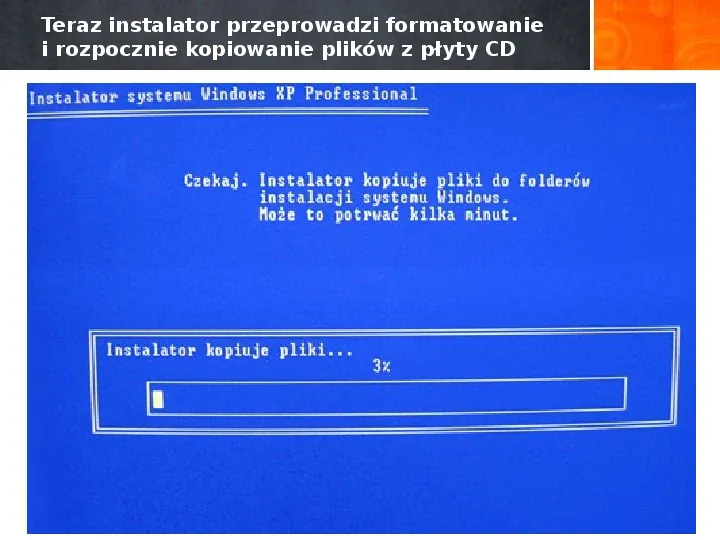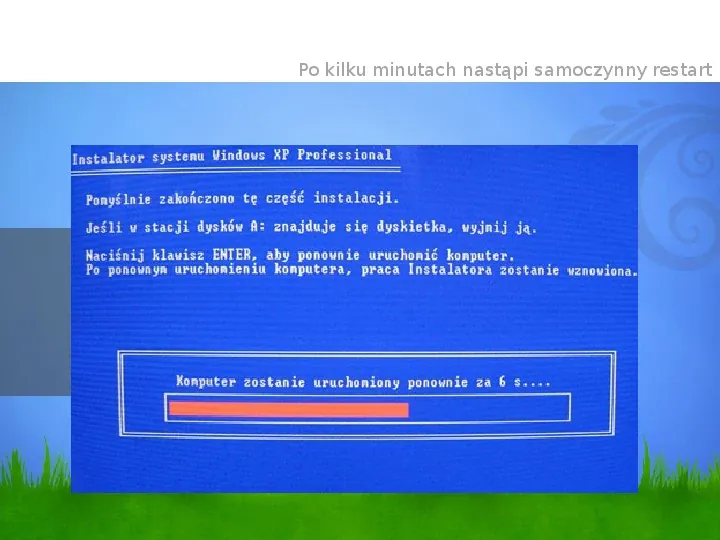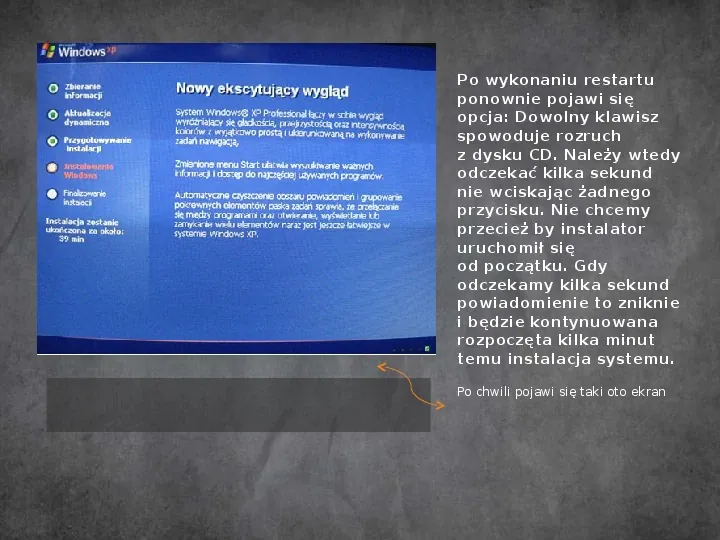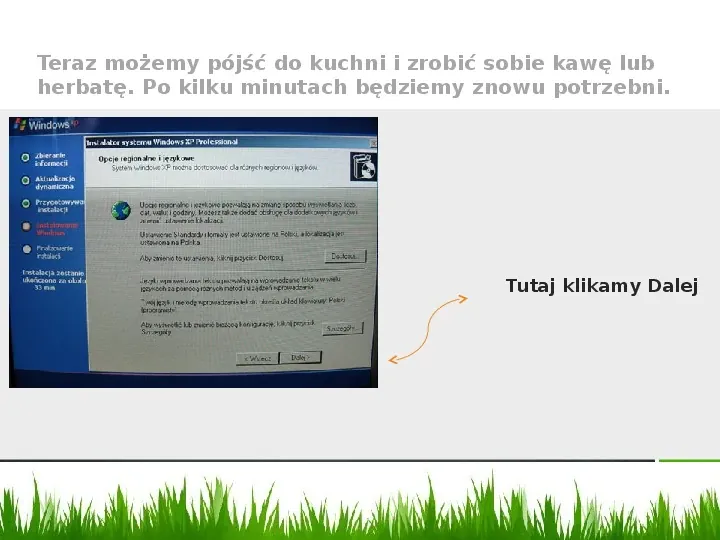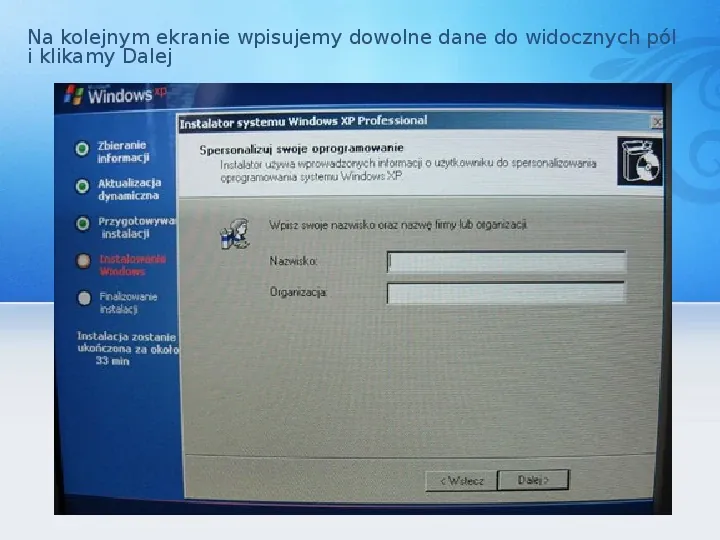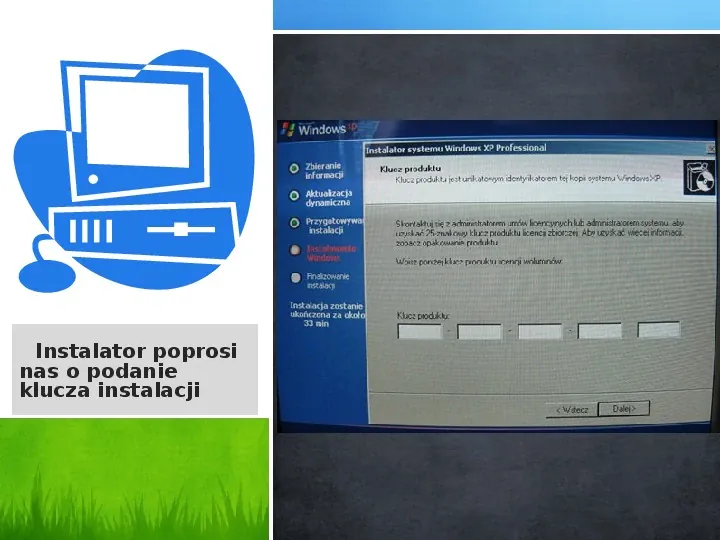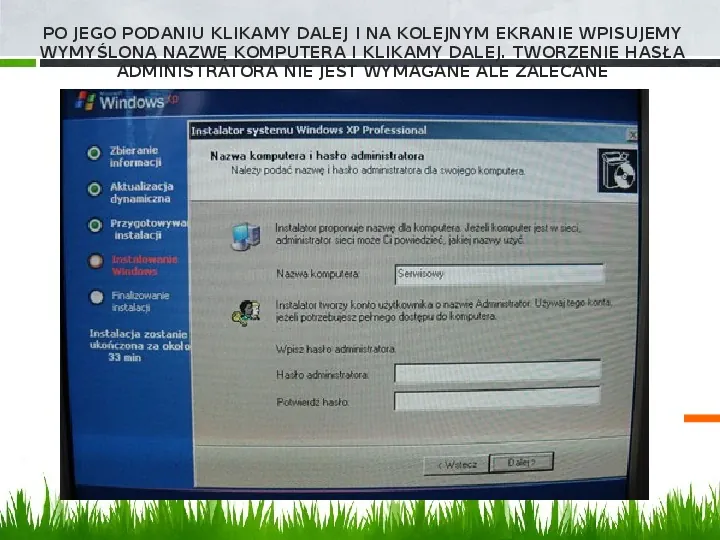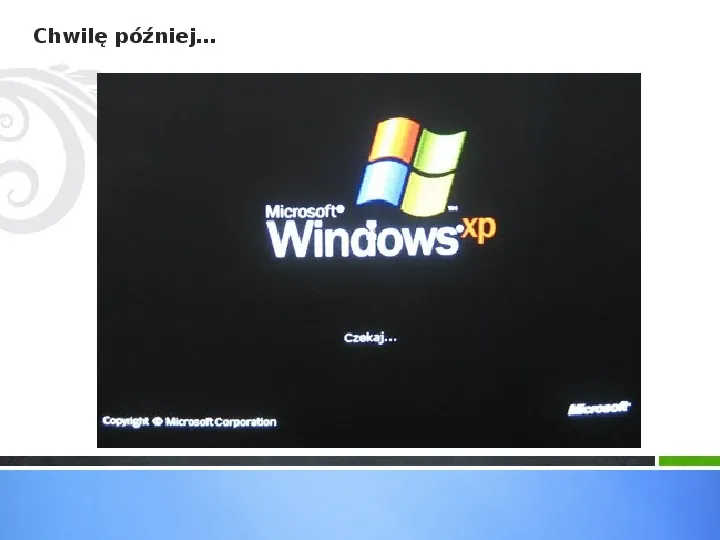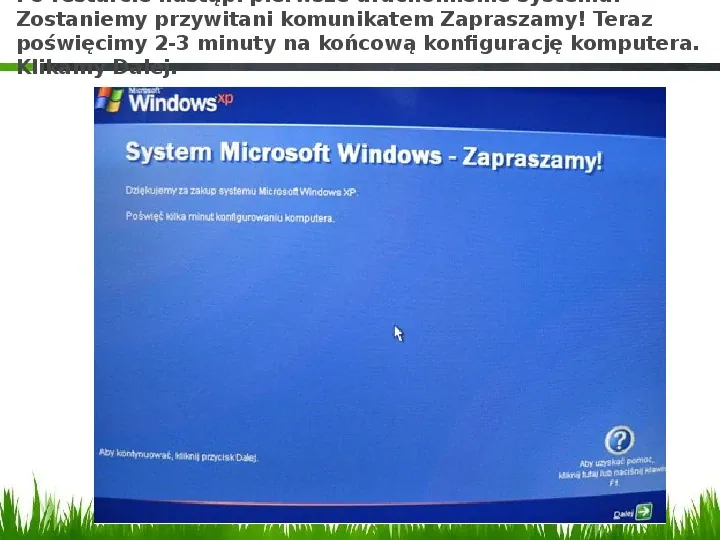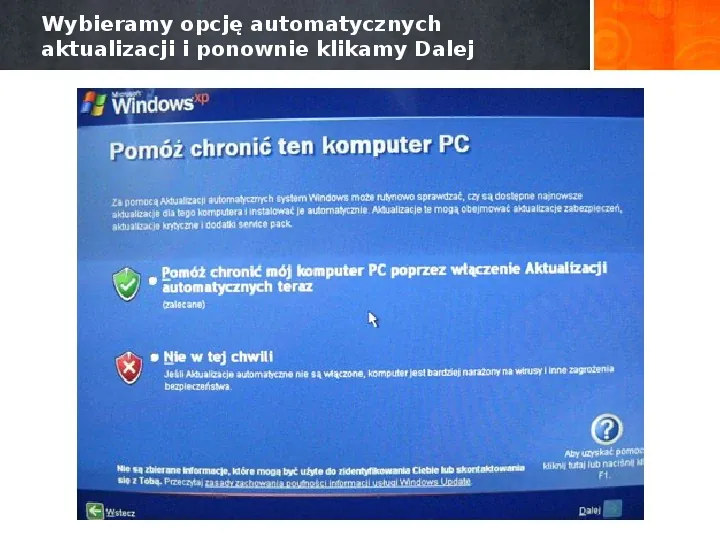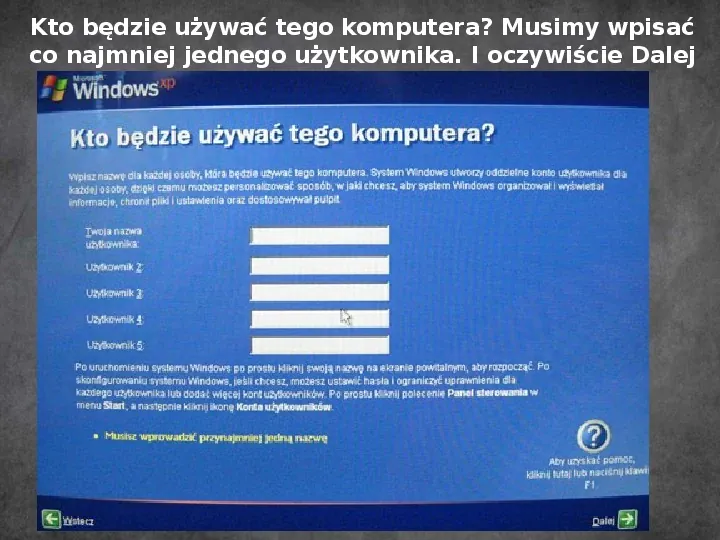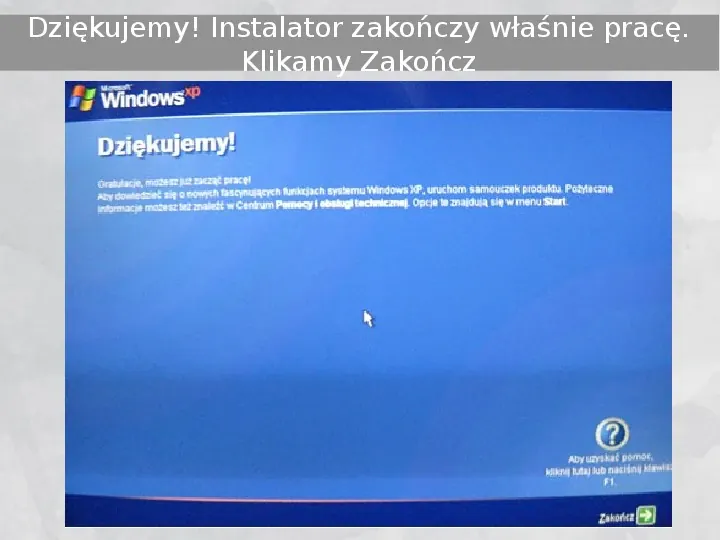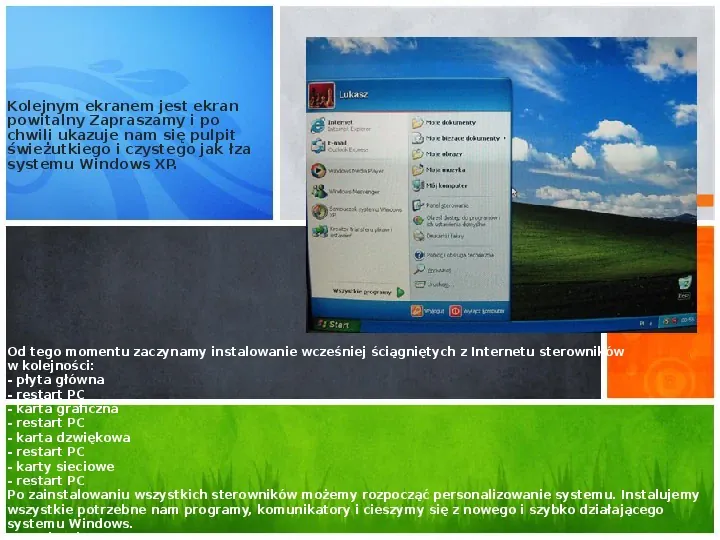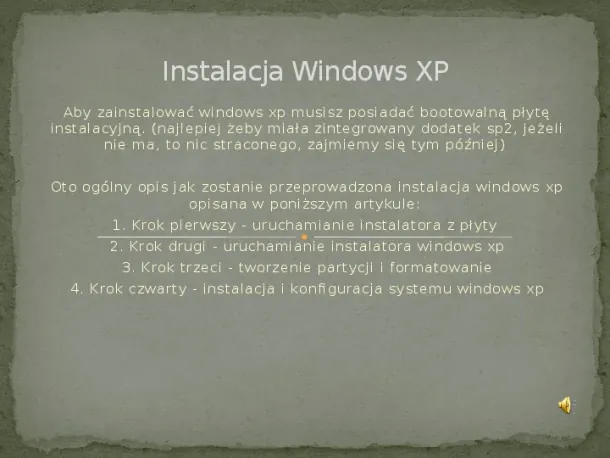Zobacz slidy
Treść prezentacji
Slide 1
Przewodnik INSTALACJA WINDOWSA XP
Slide 2
Na każdym etapie dowiecie się jak szybko i bez żadnych problemów poprowadzić Instalację Windowsa i nawet jak nigdy tego nie robiliście to
Slide 3
1 BOTOWANIE I ZATWIERDZANIE LICENCJI Szybko, prosto i bez niczyjej pomocy!
Slide 4
Botowanie Wkładamy płytę CD z oprogramowaniem do napędu i wykonujemy restart komputera. By uruchomił się instalator Windows w Biosie musi być ustawione pierwsze botowanie z napędu CDDVD. Jeżeli na ekranie post nie wyświetla się literka uruchamiająca wybór urządzenia do botowania (BOOT MENU) to będziemy musieli udać się właśnie do BIOS. W biosie odnajdujemy opcję FIRST BOOT DEVICE (lub podobną) i ustawiamy tam za pomocą klawiszy PAGE UPPAGE DOWN napęd, w którym umieściliśmy płytkę z Windows. Gdy wszystko będzie poprawnie ustawione i wykonamy ponownie restart komputera to na ekranie pojawi się następujący komunikat: Oznacza to, że komputer odnalazł płytę z systemem. Wciskamy wtedy dowolny klawisz na klawiaturze by instalator wystartował.
Slide 5
Teraz instalator zacznie ładowanie potrzebnych mu plików i sterowników. Kolejny etap to potwierdzenie rozpoczęcia instalacji. My wybieramy ENTER czyli instalacja Windows XP.
Slide 6
Licencja ? aby przejść dalej należy ją zatwierdzić wciskając F8.
Slide 7
2 USUWANIE STAREJ KOPI SYSTEMU, WYBÓR I PRZYGOTOWANIE PARTYCJI, KOPIOWANIE PLIKÓW SYSTEMOWYCH Szybko, prosto i bez niczyjej pomocy!
Slide 8
Jeżeli nie mamy nowego dysku tylko instalujemy świeży system i usuwamy stary pojawi się taki komunikat:
Slide 9
My oczywiście wybieramy ESC ? czyli instalacja świeżej kopii Windows Na tym przykładowym dysku były dwie partycje jedna 8GB zaś druga 30GB. Do instalacji Windows XP zalecam stworzyć partycję co najmniej 20GB. Sam system tyle nie wymaga, ale będziemy potrzebowali więcej miejsca na programy, które będą się instalowały na dysku systemowym. Wybieramy więc partycję C: i klikamy ENTER.
Slide 10
Następnie pojawi się taki oto ekran: Tutaj należy wybrać opcję Formatuj partycję stosując system plików NTFS (Szybkie) i klikamy ENTER.
Slide 11
Teraz instalator przeprowadzi formatowanie i rozpocznie kopiowanie plików z płyty CD
Slide 12
Po kilku minutach nastąpi samoczynny restart
Slide 13
3 INSTALACJA, WYPEŁNIANIE WYMAGANYCH PÓL, DOSTOSOWANIE Szybko, prosto i bez niczyjej pomocy!
Slide 14
Po wykonaniu restartu ponownie pojawi się opcja: Dowolny klawisz spowoduje rozruch z dysku CD. Należy wtedy odczekać kilka sekund nie wciskając żadnego przycisku. Nie chcemy przecież by instalator uruchomił się od początku. Gdy odczekamy kilka sekund powiadomienie to zniknie i będzie kontynuowana rozpoczęta kilka minut temu instalacja systemu. Po chwili pojawi się taki oto ekran
Slide 15
Teraz możemy pójść do kuchni i zrobić sobie kawę lub herbatę. Po kilku minutach będziemy znowu potrzebni. Tutaj klikamy Dalej
Slide 16
Na kolejnym ekranie wpisujemy dowolne dane do widocznych pól i klikamy Dalej
Slide 17
Instalator poprosi nas o podanie klucza instalacji
Slide 18
PO JEGO PODANIU KLIKAMY DALEJ I NA KOLEJNYM EKRANIE WPISUJEMY WYMYŚLONĄ NAZWĘ KOMPUTERA I KLIKAMY DALEJ. TWORZENIE HASŁA ADMINISTRATORA NIE JEST WYMAGANE ALE ZALECANE
Slide 19
I czekamy dalej? W zależności od szybkości komputera proces ten może potrwać od 10 minut do nawet 30 minut. Po skończeniu instalacji nastąpi samoczynny restart komputera. Wtedy możemy wyciągnąć płytę CD z napędu by instalator nie próbował się znowu uruchamiać.
Slide 20
Chwilę później
Slide 21
Po restarcie nastąpi pierwsze uruchomienie systemu. Zostaniemy przywitani komunikatem Zapraszamy! Teraz poświęcimy 2-3 minuty na końcową konfigurację komputera. Klikamy Dalej.
Slide 22
Wybieramy opcję automatycznych aktualizacji i ponownie klikamy Dalej
Slide 23
Kto będzie używać tego komputera? Musimy wpisać co najmniej jednego użytkownika. I oczywiście Dalej
Slide 24
Dziękujemy! Instalator zakończy właśnie pracę. Klikamy Zakończ
Slide 25
Kolejnym ekranem jest ekran powitalny Zapraszamy i po chwili ukazuje nam się pulpit świeżutkiego i czystego jak łza systemu Windows XP. Od tego momentu zaczynamy instalowanie wcześniej ściągniętych z Internetu sterowników w kolejności: - płyta główna - restart PC - karta graficzna - restart PC - karta dzwiękowa - restart PC - karty sieciowe - restart PC Po zainstalowaniu wszystkich sterowników możemy rozpocząć personalizowanie systemu. Instalujemy wszystkie potrzebne nam programy, komunikatory i cieszymy się z nowego i szybko działającego systemu Windows.
Dane:
- Liczba slajdów: 25
- Rozmiar: 6.63 MB
- Ilość pobrań: 758
- Ilość wyświetleń: 10816