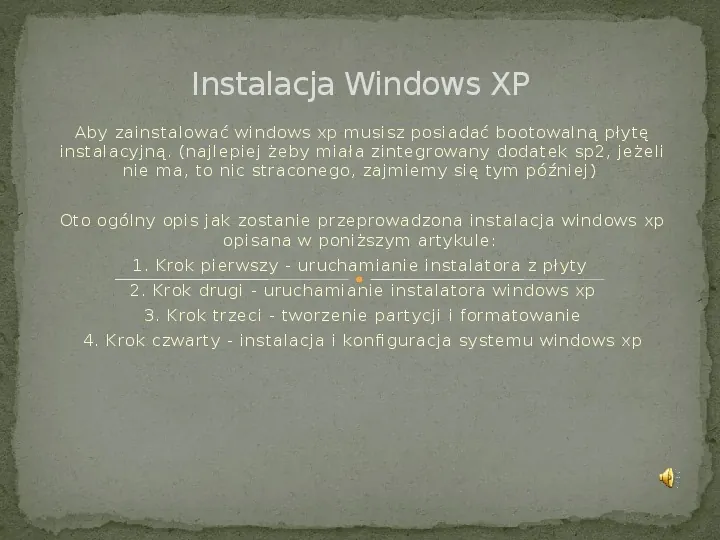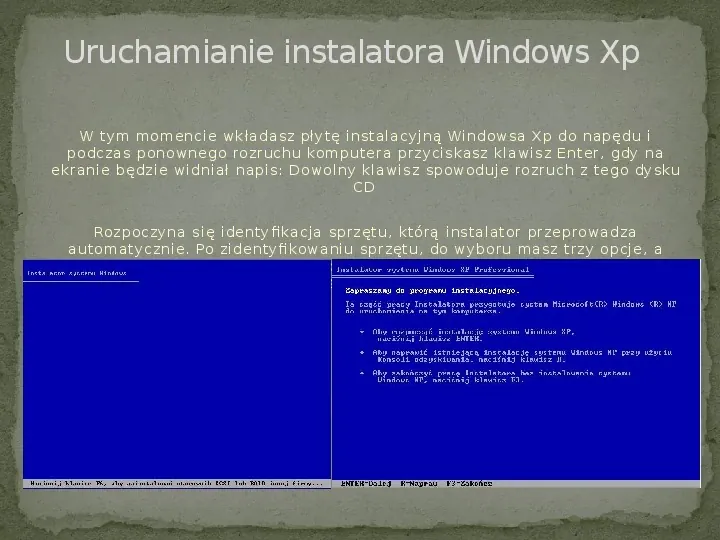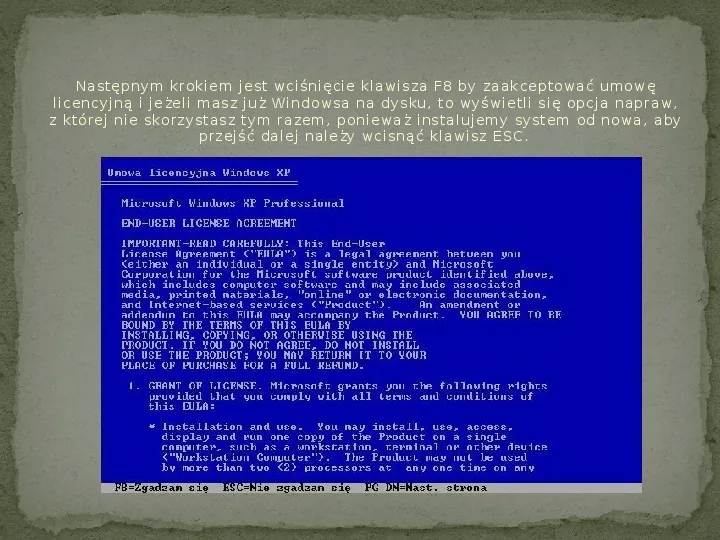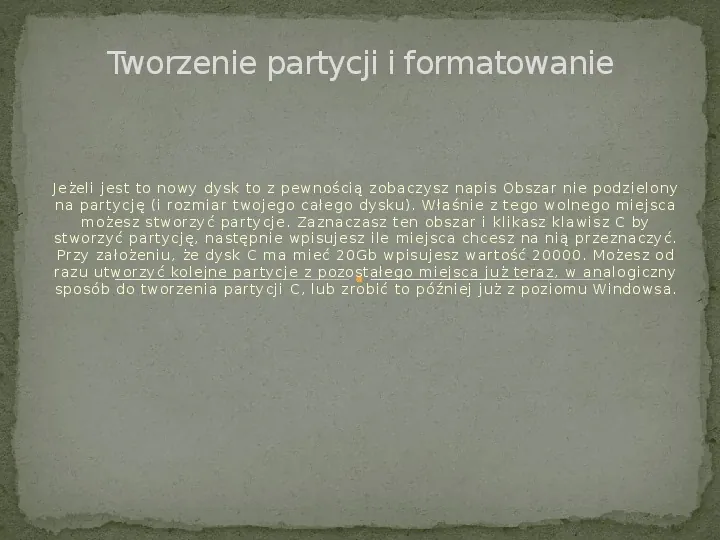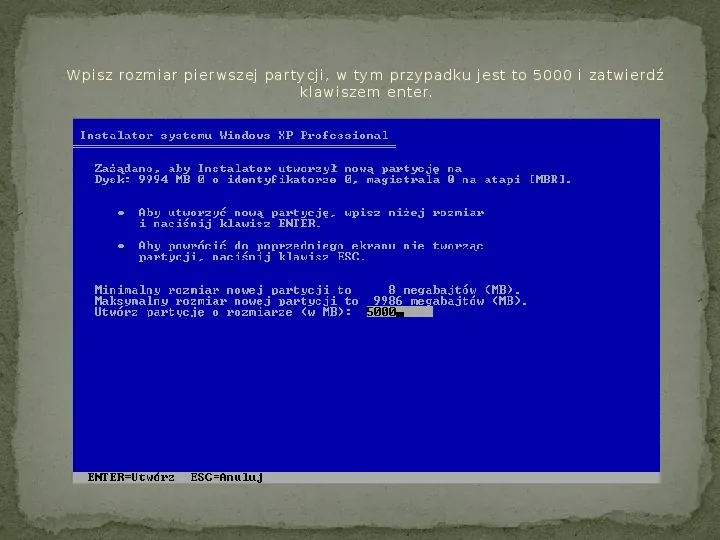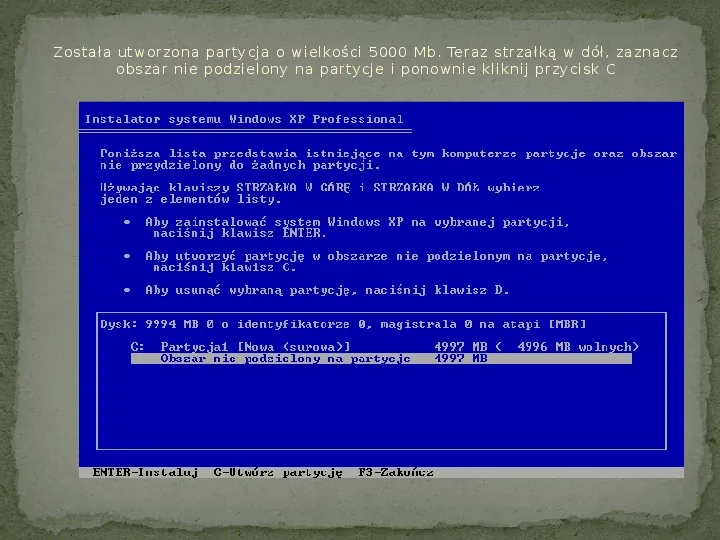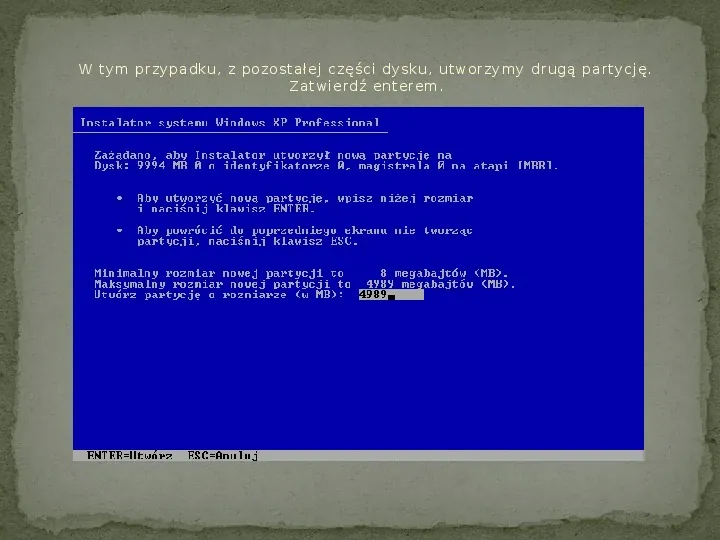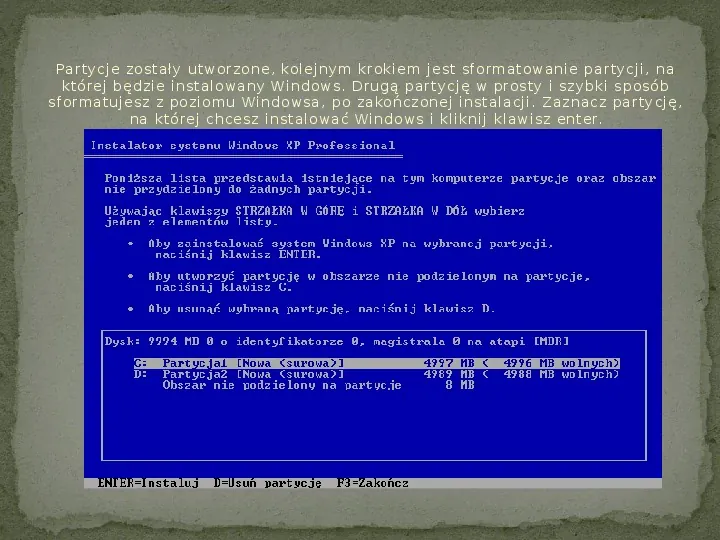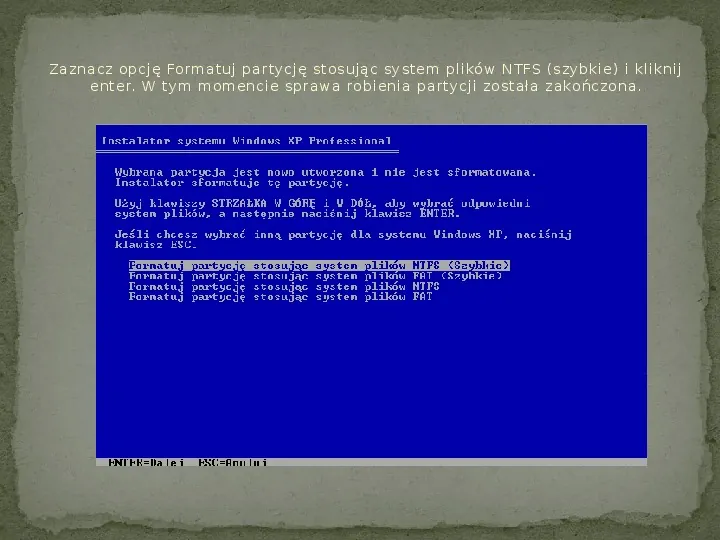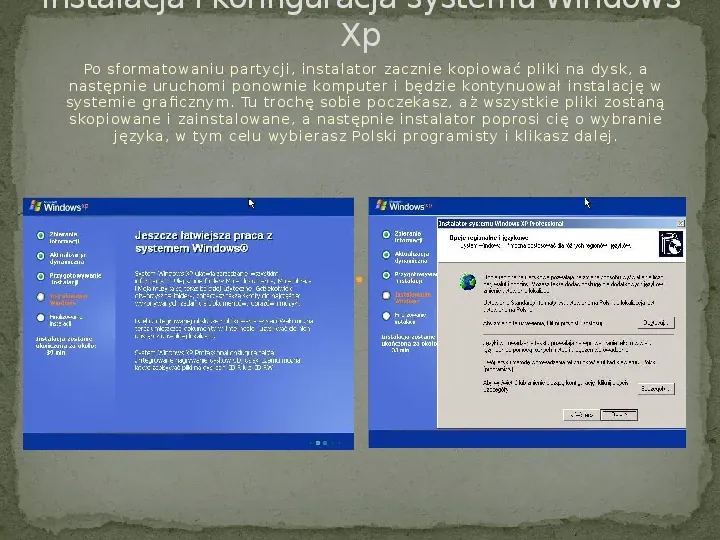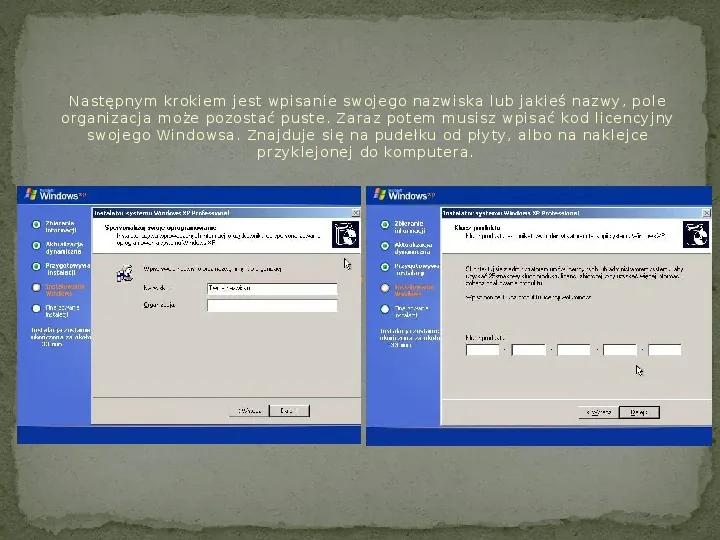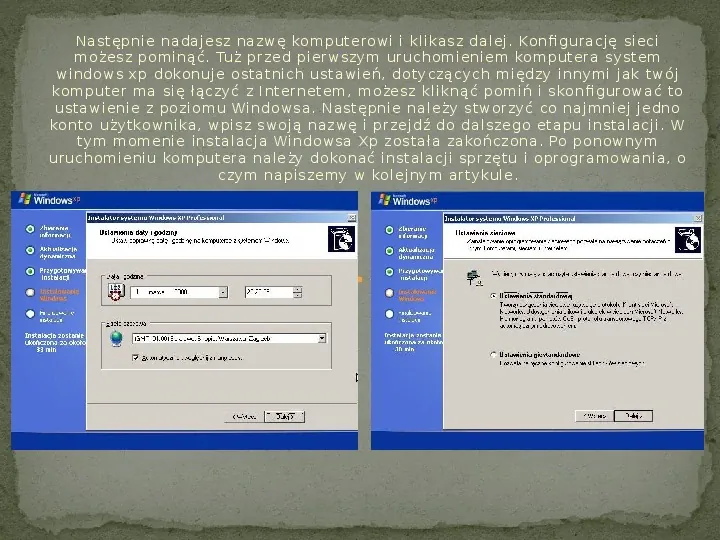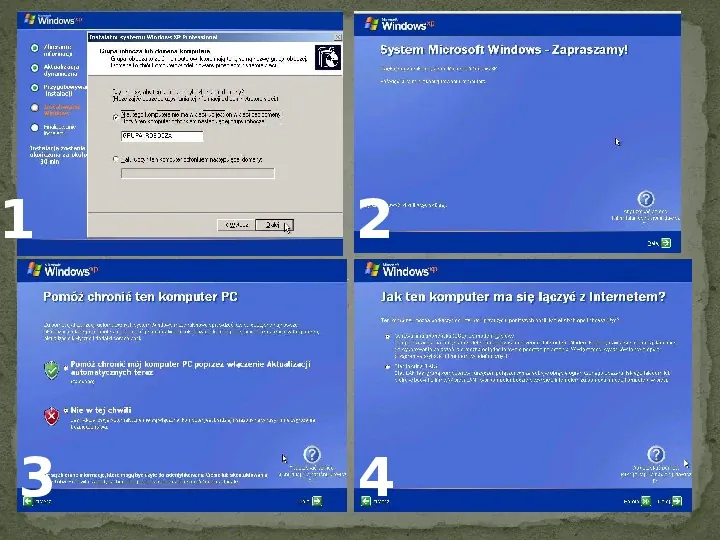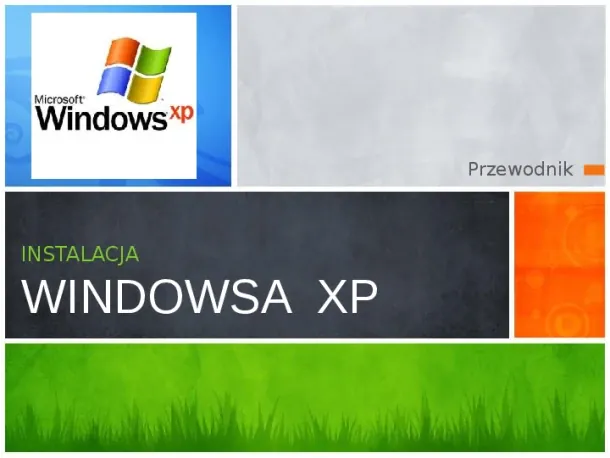Zobacz slidy
Treść prezentacji
Slide 1
Instalacja Windows XP Aby zainstalować windows xp musisz posiadać bootowalną płytę instalacyjną. (najlepiej żeby miała zintegrowany dodatek sp2, jeżeli nie ma, to nic straconego, zajmiemy się tym później) Oto ogólny opis jak zostanie przeprowadzona instalacja windows xp opisana w poniższym artykule: 1. Krok pierwszy - uruchamianie instalatora z płyty 2. Krok drugi - uruchamianie instalatora windows xp 3. Krok trzeci - tworzenie partycji i formatowanie 4. Krok czwarty - instalacja i konfi guracja systemu windows xp
Slide 2
Uruchamianie instalatora windows xp z botoowalnej płyty Cd. W tym, celu podczas startu kopmputera należy przyciskać przycisk (w zależności od posiadanego komputera, na stronie startowej zazwyczaj widnieje napis, który informuje jak wejść do Biosu np. Press DEL to enter SETUP) Delete lub na innego rodzaju płytach głównych jest to F2. Gdy już jesteś w Biosie, możesz przemieszczać się pomiędzy różnymi opcjami, za pomocą strzałek. Nas interesuje opcja Advanced BIOS Features, w celu ustawienia bootowania z płyty. Wchodząc w tą zakładkę widzisz opcję wyboru kolejności napędów, z których będzie odpalany system. Jako fi rst boot ustawiasz napęd CdDVD. Następnie wychodzisz do głównego okna Biosu klawiszem ESC i zapisujesz ustawienia klikając w opcję Save Exit Setup, potwierdzając zapis wciskając przycisk Y.
Slide 3
Uruchamianie instalatora Windows Xp W tym momencie wkładasz płytę instalacyjną Windowsa Xp do napędu i podczas ponownego rozruchu komputera przyciskasz klawisz Enter, gdy na ekranie będzie widniał napis: Dowolny klawisz spowoduje rozruch z tego dysku CD Rozpoczyna się identyfi kacja sprzętu, którą instalator przeprowadza automatycznie. Po zidentyfi kowaniu sprzętu, do wyboru masz trzy opcje, a mianowicie: instalacja systemu, naprawa oraz zakończ. By rozpocząć instalację wciskasz klawisz Enter.
Slide 4
Następnym krokiem jest wciśnięcie klawisza F8 by zaakceptować umowę licencyjną i jeżeli masz już Windowsa na dysku, to wyświetli się opcja napraw, z której nie skorzystasz tym razem, ponieważ instalujemy system od nowa, aby przejść dalej należy wcisnąć klawisz ESC.
Slide 5
Tworzenie partycji i formatowanie Jeżeli jest to nowy dysk to z pewnością zobaczysz napis Obszar nie podzielony na partycję (i rozmiar twojego całego dysku). Właśnie z tego wolnego miejsca możesz stworzyć partycje. Zaznaczasz ten obszar i klikasz klawisz C by stworzyć partycję, następnie wpisujesz ile miejsca chcesz na nią przeznaczyć. Przy założeniu, że dysk C ma mieć 20Gb wpisujesz wartość 20000. Możesz od razu utworzyć kolejne partycje z pozostałego miejsca już teraz, w analogiczny sposób do tworzenia partycji C, lub zrobić to później już z poziomu Windowsa.
Slide 6
W moim przykładzie podzielimy dysk o wielkości 9986 Mb na dwie partycje. Na obrazku widzisz obszar nie podzielony na partycje. Wciśnij klawisz C by wpisać rozmiar pierwszej partycji.
Slide 7
Wpisz rozmiar pierwszej partycji, w tym przypadku jest to 5000 i zatwierdź klawiszem enter.
Slide 8
Została utworzona partycja o wielkości 5000 Mb. Teraz strzałką w dół, zaznacz obszar nie podzielony na partycje i ponownie kliknij przycisk C
Slide 9
W tym przypadku, z pozostałej części dysku, utworzymy drugą partycję. Zatwierdź enterem.
Slide 10
Partycje zostały utworzone, kolejnym krokiem jest sformatowanie partycji, na której będzie instalowany Windows. Drugą partycję w prosty i szybki sposób sformatujesz z poziomu Windowsa, po zakończonej instalacji. Zaznacz partycję, na której chcesz instalować Windows i kliknij klawisz enter.
Slide 11
Zaznacz opcję Formatuj partycję stosując system plików NTFS (szybkie) i kliknij enter. W tym momencie sprawa robienia partycji została zakończona.
Slide 12
Instalacja i konfiguracja systemu Windows Xp Po sformatowaniu partycji, instalator zacznie kopiować pliki na dysk, a następnie uruchomi ponownie komputer i będzie kontynuował instalację w systemie grafi cznym. Tu trochę sobie poczekasz, aż wszystkie pliki zostaną skopiowane i zainstalowane, a następnie instalator poprosi cię o wybranie języka, w tym celu wybierasz Polski programisty i klikasz dalej.
Slide 13
Następnym krokiem jest wpisanie swojego nazwiska lub jakieś nazwy, pole organizacja może pozostać puste. Zaraz potem musisz wpisać kod licencyjny swojego Windowsa. Znajduje się na pudełku od płyty, albo na naklejce przyklejonej do komputera.
Slide 14
Następnie nadajesz nazwę komputerowi i klikasz dalej. Konfi gurację sieci możesz pominąć. Tuż przed pierwszym uruchomieniem komputera system windows xp dokonuje ostatnich ustawień, dotyczących między innymi jak twój komputer ma się łączyć z Internetem, możesz kliknąć pomiń i skonfi gurować to ustawienie z poziomu Windowsa. Następnie należy stworzyć co najmniej jedno konto użytkownika, wpisz swoją nazwę i przejdź do dalszego etapu instalacji. W tym momenie instalacja Windowsa Xp została zakończona. Po ponownym uruchomieniu komputera należy dokonać instalacji sprzętu i oprogramowania, o czym napiszemy w kolejnym artykule.
Slide 15
1 3 2 4
Dane:
- Liczba slajdów: 15
- Rozmiar: 0.95 MB
- Ilość pobrań: 2113
- Ilość wyświetleń: 15384