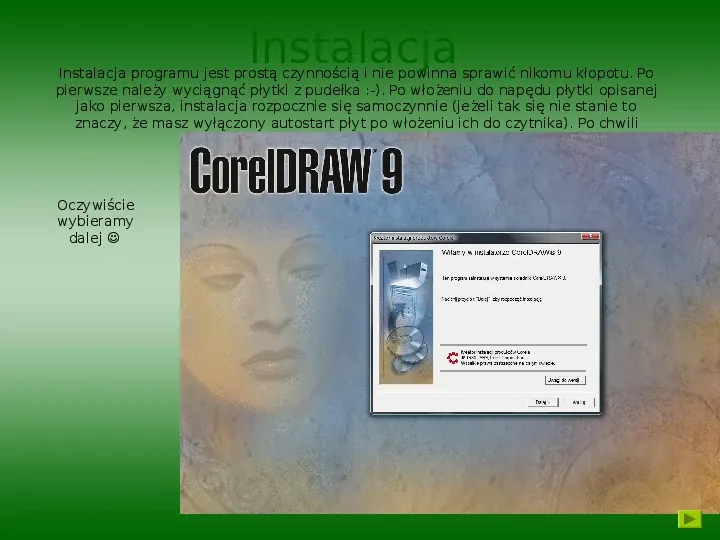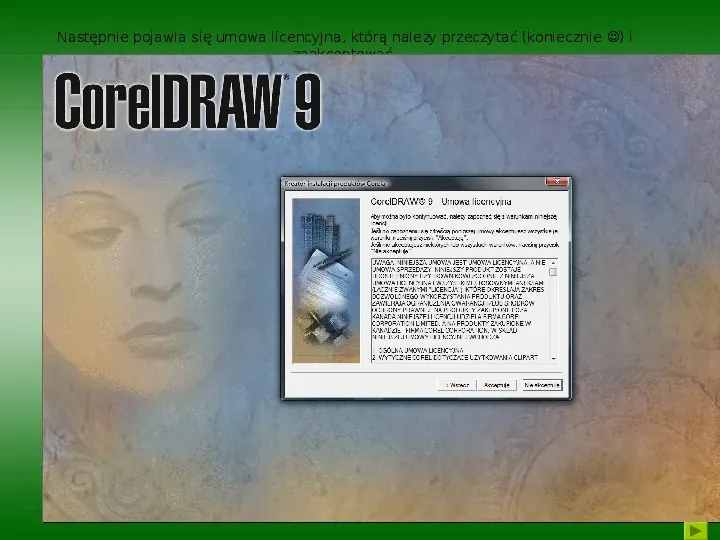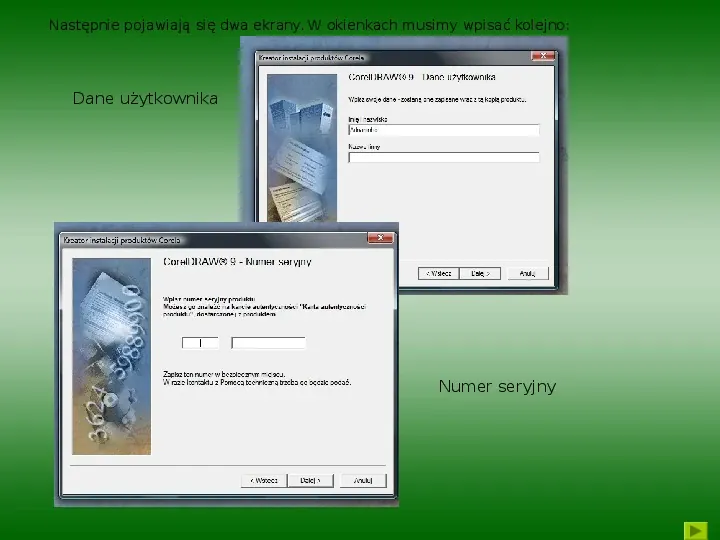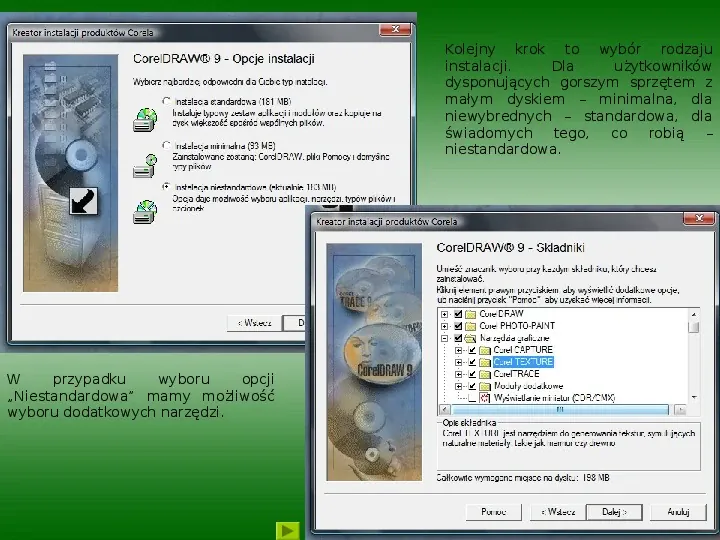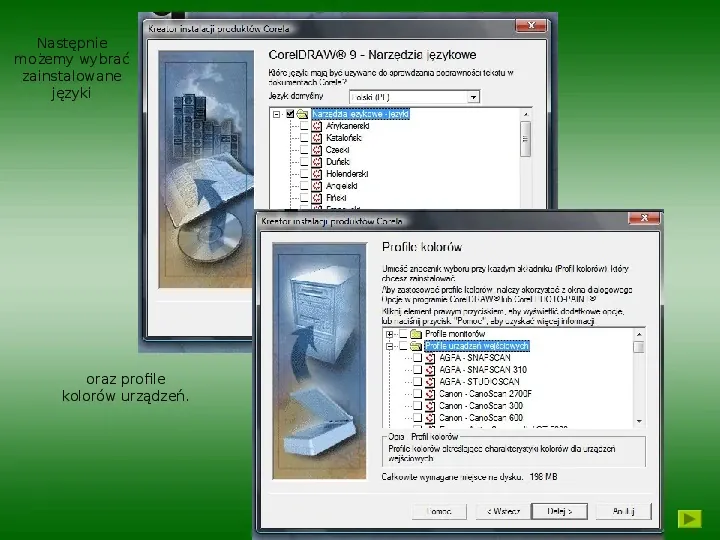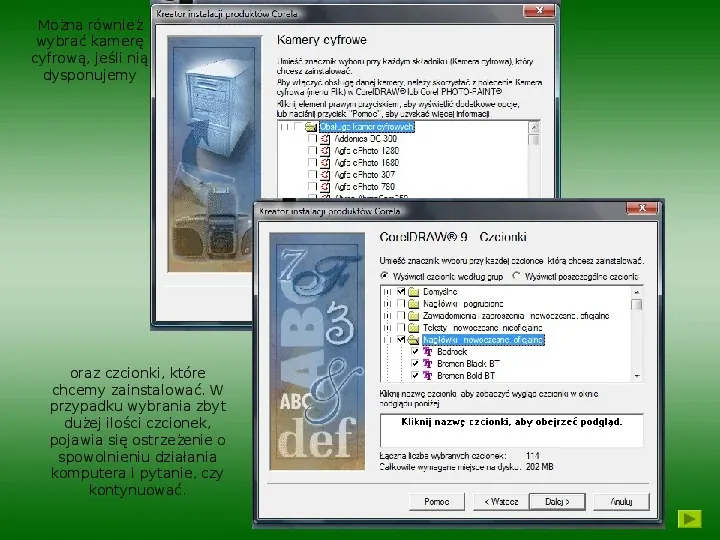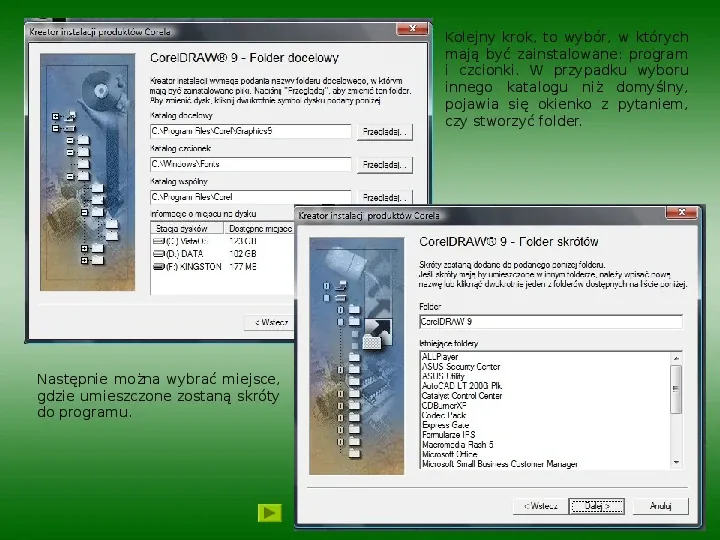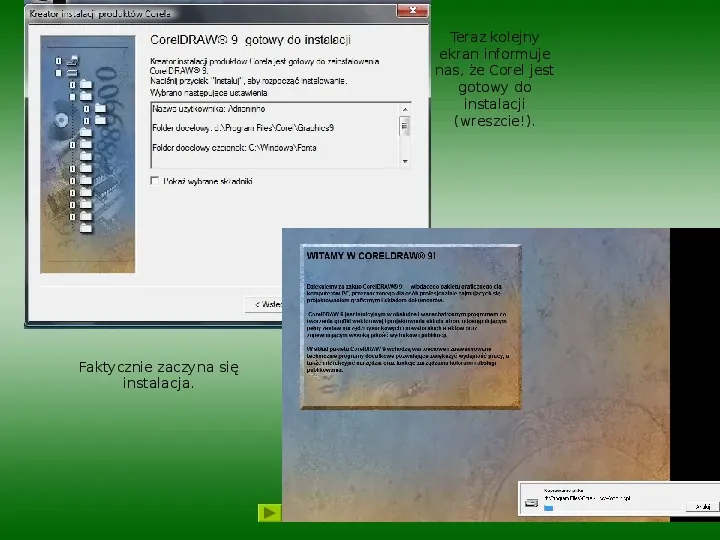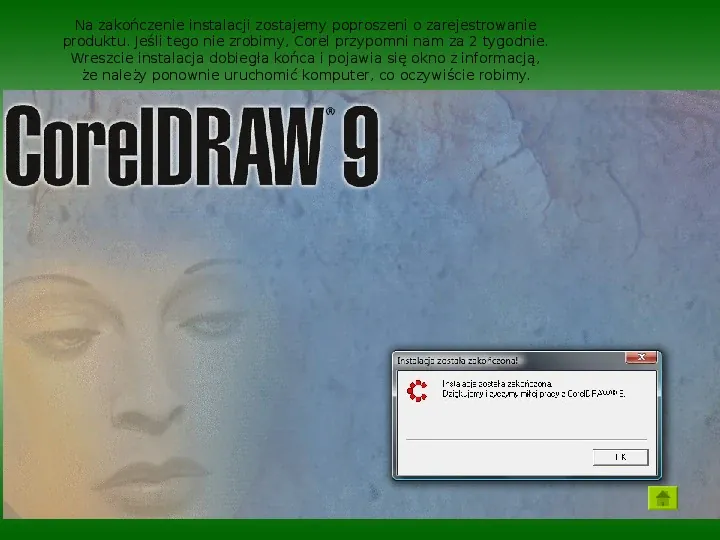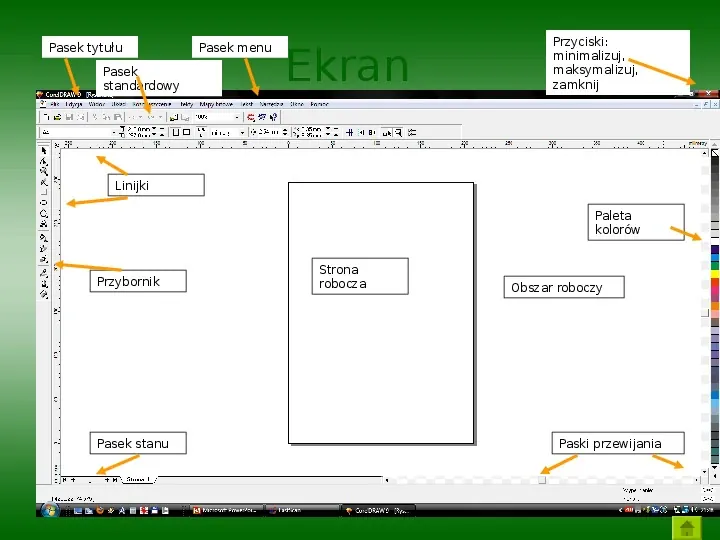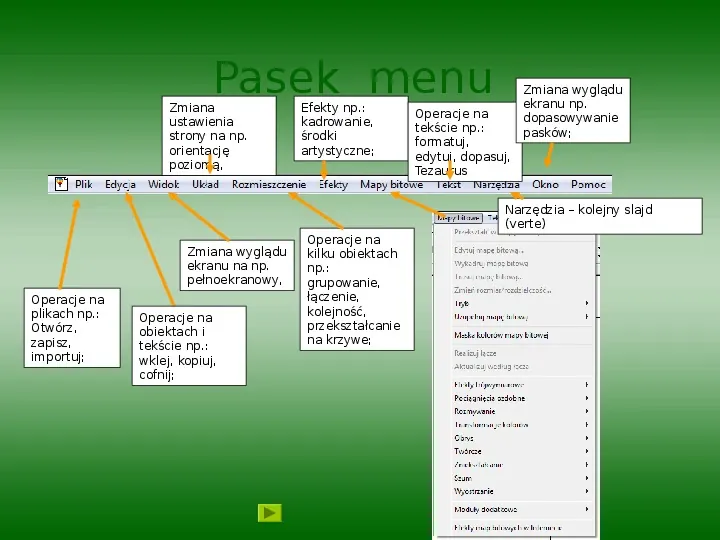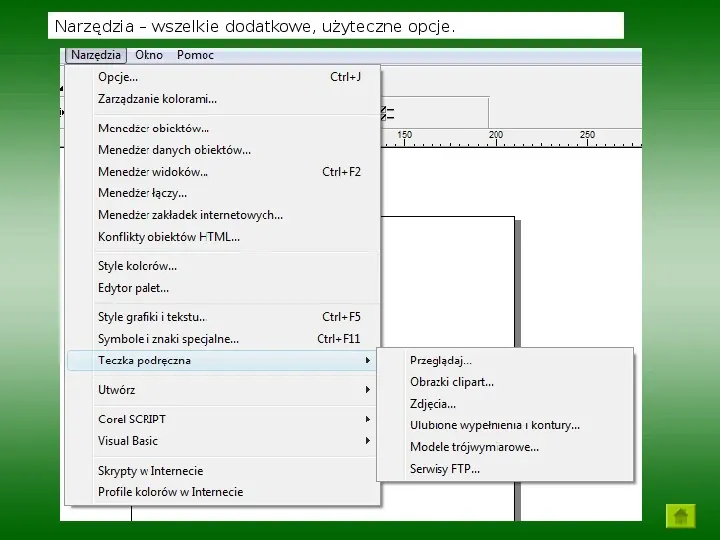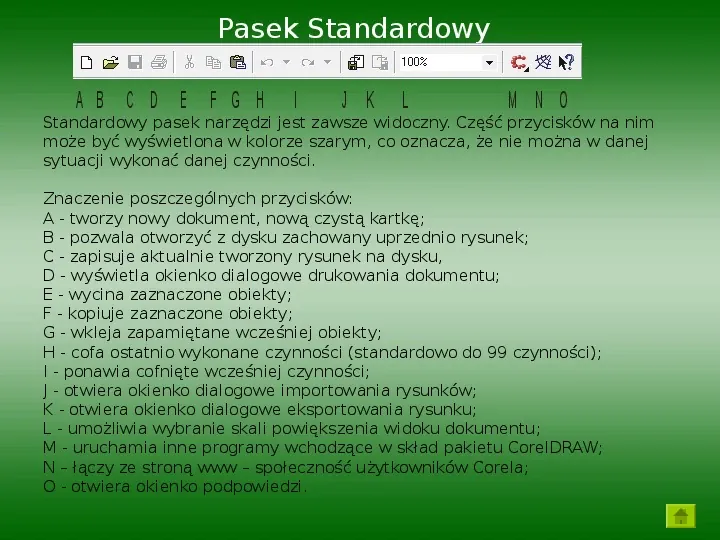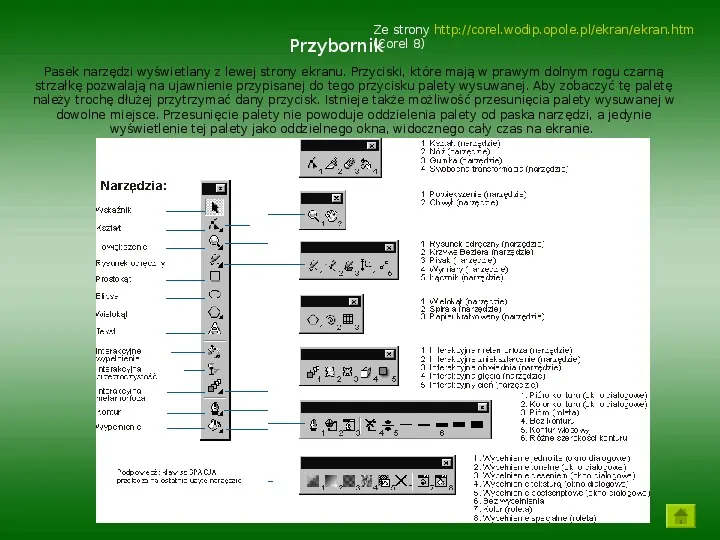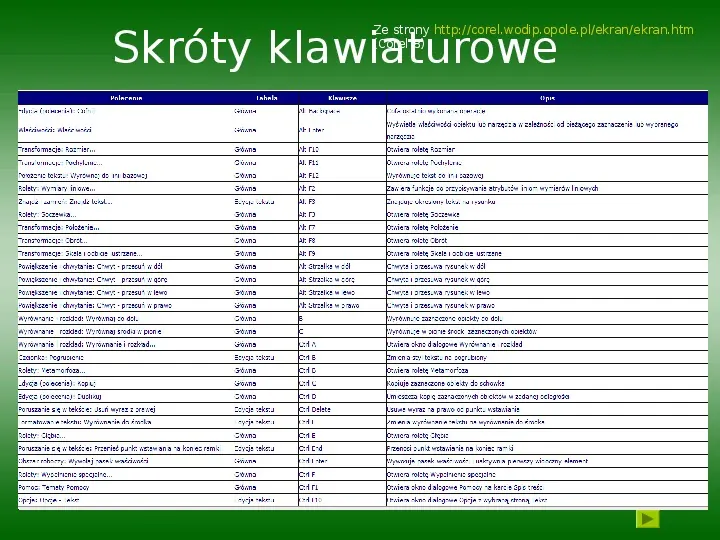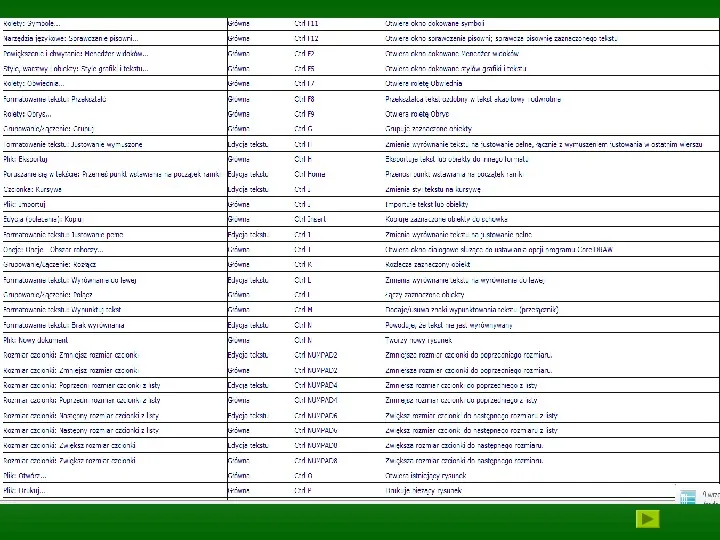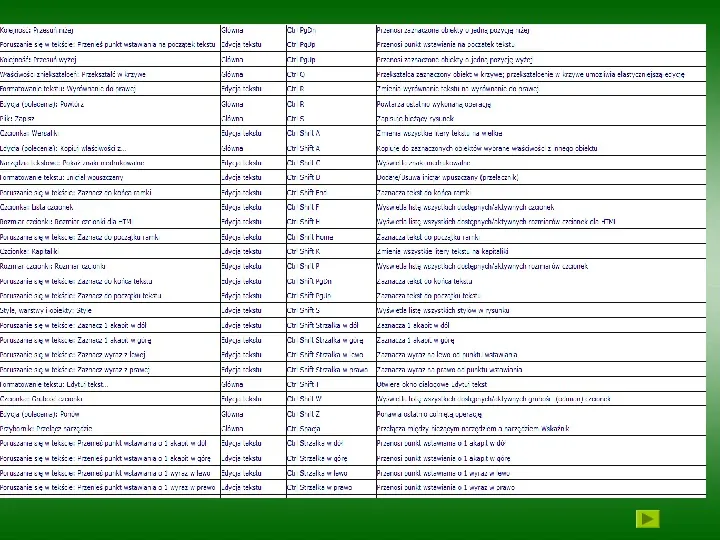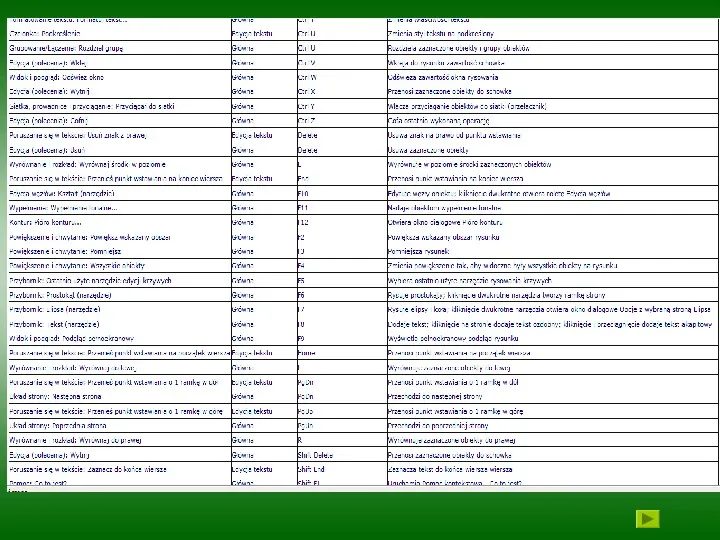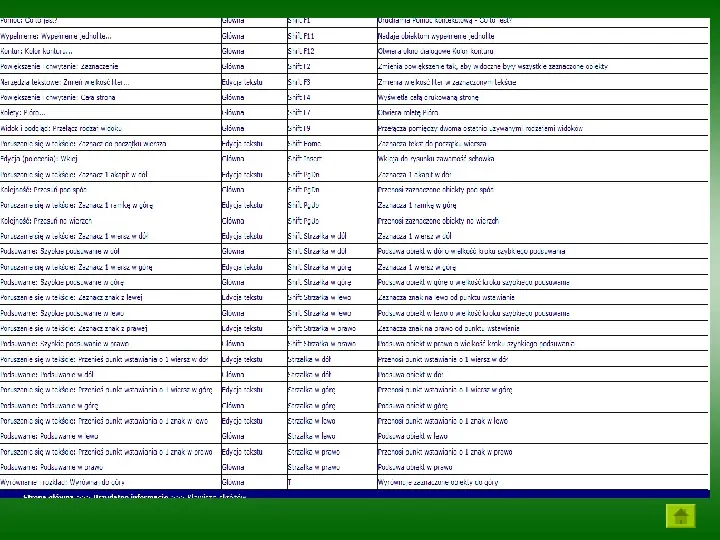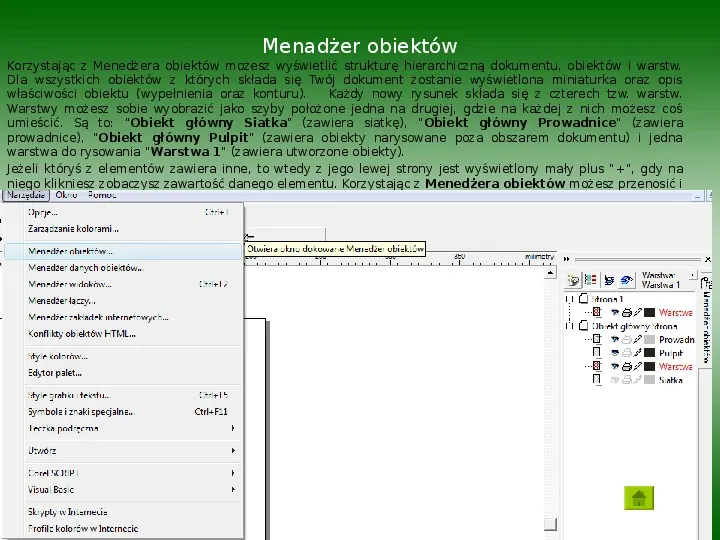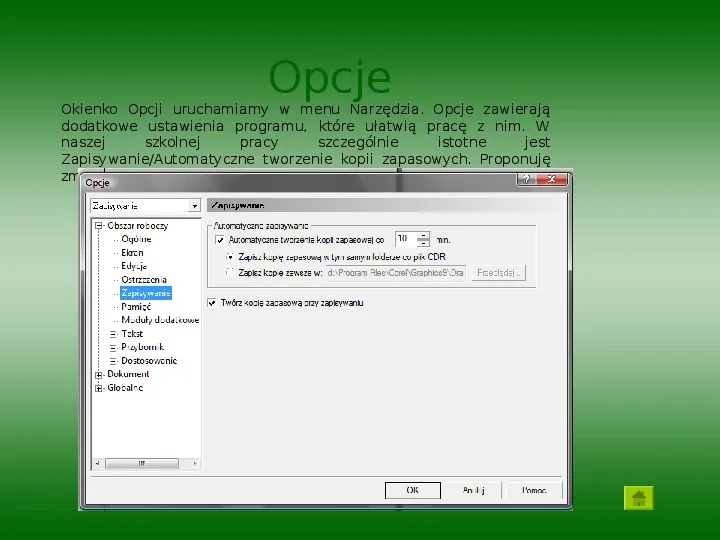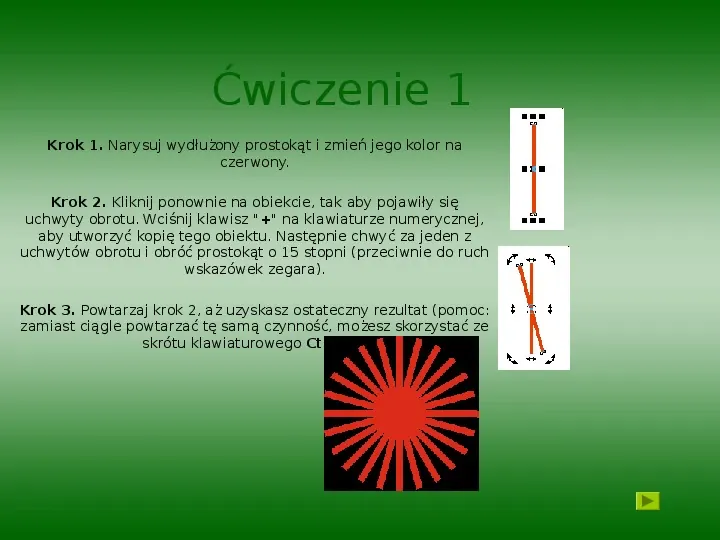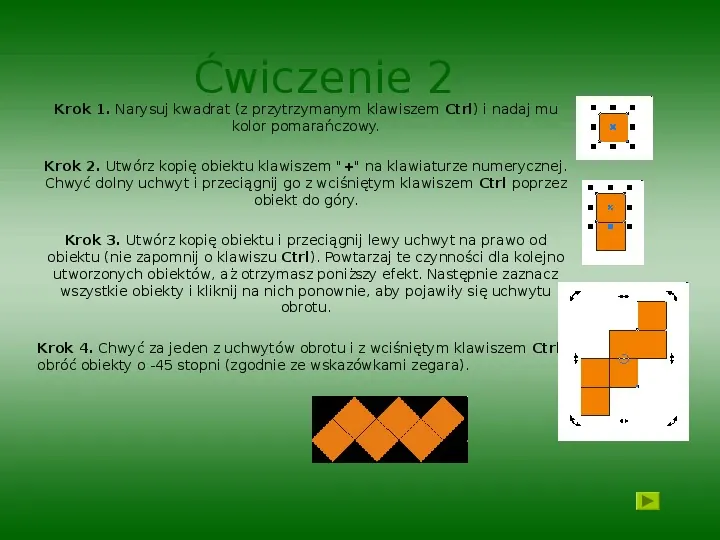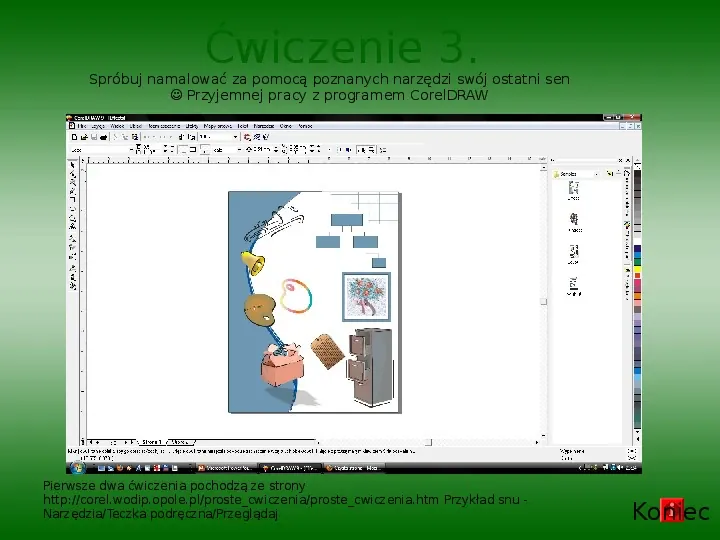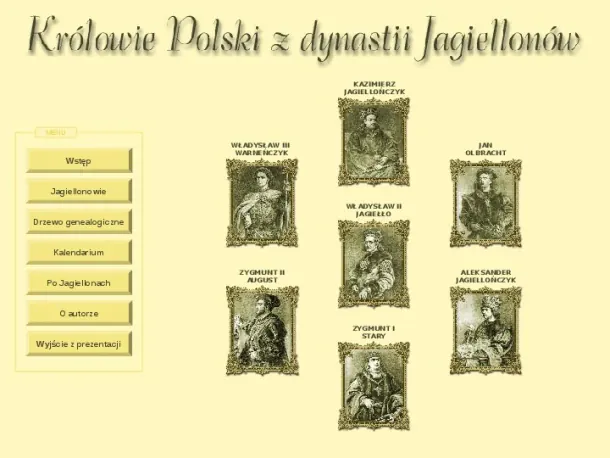Zobacz slidy
Treść prezentacji
Slide 1
CorelDRAW - wprowadzenie
Slide 2
Spis treści 1. Wstęp 2. Instalacja 3. Ekran 4. Pasek Menu 5. Pasek Standardowy 6. Przybornik 7. Skróty klawiaturowe 8. Teczki podręczne 9. Menadżer obiektów 10. Opcje 11. Ćwiczenia
Slide 3
Wstęp Program CorelDRAW (we wcześniejszych wersjach program nazywał się CorelDRAW!, lecz ostatnio zrezygnowano z wykrzyknika) jest przeznaczony do tworzenia grafiki wektorowej. Doskonale nadaje się do plakatów, szyldów reklamowych, wizytówek, a także do tworzenia skomplikowanych rysunków technicznych. W Corel-u będziemy posługiwać się wyłącznie tak zwanymi obiektami. Obiektami są np. okręgi, elipsy, kwadraty, gwiazdy, tekst, itp. Każdy z obiektów jest umieszczany na ekranie jeden nad drugim. W każdej chwili i bez jakichkolwiek problemów możemy zmienić np. kolor jednego z wcześniej narysowanych obiektów. W każdej chwili możemy także zmienić położenie, rozmiar obiektu, a nawet go obrócić czy rozciągnąć. Firma Corel udostępnia pomoc techniczną pod numerem telefonu 48(0)71-347-72-79. Szczegółowe informacje o firmie Corel produktach są dostępne na stronie WWW http:www.corel.com. i jej
Slide 4
Instalacja Instalacja programu jest prostą czynnością i nie powinna sprawić nikomu kłopotu. Po pierwsze należy wyciągnąć płytki z pudełka :-). Po włożeniu do napędu płytki opisanej jako pierwsza, instalacja rozpocznie się samoczynnie (jeżeli tak się nie stanie to znaczy, że masz wyłączony autostart płyt po włożeniu ich do czytnika). Po chwili powinien pojawić się ekran powitalny. Oczywiście wybieramy dalej
Slide 5
Następnie pojawia się umowa licencyjna, którą należy przeczytać (koniecznie ) i zaakceptować.
Slide 6
Następnie pojawiają się dwa ekrany. W okienkach musimy wpisać kolejno: Dane użytkownika Numer seryjny
Slide 7
Kolejny krok to wybór rodzaju instalacji. Dla użytkowników dysponujących gorszym sprzętem z małym dyskiem minimalna, dla niewybrednych standardowa, dla świadomych tego, co robią niestandardowa. W przypadku wyboru opcji Niestandardowa mamy możliwość wyboru dodatkowych narzędzi.
Slide 8
Następnie możemy wybrać zainstalowane języki oraz profile kolorów urządzeń.
Slide 9
Można również wybrać kamerę cyfrową, jeśli nią dysponujemy oraz czcionki, które chcemy zainstalować. W przypadku wybrania zbyt dużej ilości czcionek, pojawia się ostrzeżenie o spowolnieniu działania komputera i pytanie, czy kontynuować.
Slide 10
Kolejny krok, to wybór, w których mają być zainstalowane: program i czcionki. W przypadku wyboru innego katalogu niż domyślny, pojawia się okienko z pytaniem, czy stworzyć folder. Następnie można wybrać miejsce, gdzie umieszczone zostaną skróty do programu.
Slide 11
Teraz kolejny ekran informuje nas, że Corel jest gotowy do instalacji (wreszcie!). Faktycznie zaczyna się instalacja.
Slide 12
Na zakończenie instalacji zostajemy poproszeni o zarejestrowanie produktu. Jeśli tego nie zrobimy, Corel przypomni nam za 2 tygodnie. Wreszcie instalacja dobiegła końca i pojawia się okno z informacją, że należy ponownie uruchomić komputer, co oczywiście robimy.
Slide 13
Pasek tytułu Pasek standardowy Pasek menu Ekran Przyciski: minimalizuj, maksymalizuj, zamknij Linijki Paleta kolorów Przybornik Pasek stanu Strona robocza Obszar roboczy Paski przewijania
Slide 14
Pasek menu Zmiana ustawienia strony na np. orientację poziomą, Efekty np.: kadrowanie, środki artystyczne; Operacje na tekście np.: formatuj, edytuj, dopasuj, Tezaurus Zmiana wyglądu ekranu np. dopasowywanie pasków; Narzędzia kolejny slajd (verte) Zmiana wyglądu ekranu na np. pełnoekranowy, Operacje na plikach np.: Otwórz, zapisz, importuj; Operacje na obiektach i tekście np.: wklej, kopiuj, cofnij; Operacje na kilku obiektach np.: grupowanie, łączenie, kolejność, przekształcanie na krzywe;
Slide 15
Narzędzia wszelkie dodatkowe, użyteczne opcje.
Slide 16
Pasek Standardowy A B C D E F G H I J K L M N O Standardowy pasek narzędzi jest zawsze widoczny. Część przycisków na nim może być wyświetlona w kolorze szarym, co oznacza, że nie można w danej sytuacji wykonać danej czynności. Znaczenie poszczególnych przycisków: A - tworzy nowy dokument, nową czystą kartkę; B - pozwala otworzyć z dysku zachowany uprzednio rysunek; C - zapisuje aktualnie tworzony rysunek na dysku, D - wyświetla okienko dialogowe drukowania dokumentu; E - wycina zaznaczone obiekty; F - kopiuje zaznaczone obiekty; G - wkleja zapamiętane wcześniej obiekty; H - cofa ostatnio wykonane czynności (standardowo do 99 czynności); I - ponawia cofnięte wcześniej czynności; J - otwiera okienko dialogowe importowania rysunków; K - otwiera okienko dialogowe eksportowania rysunku; L - umożliwia wybranie skali powiększenia widoku dokumentu; M - uruchamia inne programy wchodzące w skład pakietu CorelDRAW; N łączy ze stroną www społeczność użytkowników Corela; O - otwiera okienko podpowiedzi.
Slide 17
Ze strony http:corel.wodip.opole.plekranekran.htm (Corel 8) Przybornik Pasek narzędzi wyświetlany z lewej strony ekranu. Przyciski, które mają w prawym dolnym rogu czarną strzałkę pozwalają na ujawnienie przypisanej do tego przycisku palety wysuwanej. Aby zobaczyć tę paletę należy trochę dłużej przytrzymać dany przycisk. Istnieje także możliwość przesunięcia palety wysuwanej w dowolne miejsce. Przesunięcie palety nie powoduje oddzielenia palety od paska narzędzi, a jedynie wyświetlenie tej palety jako oddzielnego okna, widocznego cały czas na ekranie.
Slide 18
Skróty klawiaturowe Ze strony http:corel.wodip.opole.plekranekran.htm (Corel 8)
Slide 23
Teczki podręczne Dokery i Teczki podręczne są okienkami podobnymi do rolet, z tym że mogą one zostać zablokowane przy krawędzi okna programu. Okno dokowane może zawierać elementy znane z innych okien dialogowych, ale w przeciwieństwie do nich może zostać cały czas otwarte, dzięki czemu posiadasz stały dostęp do często wykonywanych czynności. Z kolei Teczki podręczne umożliwiają łatwy dostęp do wielu folderów, bibliotek obrazków Clipart, fotografii, modeli trójwymiarowych itp. Dokery najczęściej uruchamiają się same w zależności od tego, jaki obiekt tworzymy lub edytujemy. Można je, podobnie jak teczki podręczne otworzyć z Menu Narzędzia. Czynności które możesz wykonać na oknach dokowanych to: otwarcie dokera - w górnego menu wybierasz Widok Dokery i następnie jedną z pozycji zamknięcie dokera - kliknięcie jego zakładki prawym przyciskiem myszki i wybranie Zamk., kliknięcie x gdy nie jest zablokowane przy krawędzi programu lub przeciągnięcie dokera poza okienko programu; odczepić dokera - przeciągnąć jego zakładkę na obszar rysowania; zablokować dokera - przeciągnąć jego zakładkę w pobliże krawędzi ekranu; maksymalizowanie i minimalizowanie dokera - kliknięcie podwójnej Chowa okienko Zamyka okienko strzałeczki w roku okna dokowanego; wyświetlenie menu podręcznego - klknięcie pojedynczej strzałeczki skierowanej w prawo Wyświetla menu dokera
Slide 24
Menadżer obiektów Korzystając z Menedżera obiektów możesz wyświetlić strukturę hierarchiczną dokumentu, obiektów i warstw. Dla wszystkich obiektów z których składa się Twój dokument zostanie wyświetlona miniaturka oraz opis właściwości obiektu (wypełnienia oraz konturu). Każdy nowy rysunek składa się z czterech tzw. warstw. Warstwy możesz sobie wyobrazić jako szyby położone jedna na drugiej, gdzie na każdej z nich możesz coś umieścić. Są to: Obiekt główny Siatka (zawiera siatkę), Obiekt główny Prowadnice (zawiera prowadnice), Obiekt główny Pulpit (zawiera obiekty narysowane poza obszarem dokumentu) i jedna warstwa do rysowania Warstwa 1 (zawiera utworzone obiekty). Jeżeli któryś z elementów zawiera inne, to wtedy z jego lewej strony jest wyświetlony mały plus , gdy na niego klikniesz zobaczysz zawartość danego elementu. Korzystając z Menedżera obiektów możesz przenosić i grupować obiekty. Zaznaczenie obiektu na obszarze rysowania automatycznie zaznaczy ten obiekt w Menedżerze obiektów i odwrotnie.
Slide 25
Opcje Okienko Opcji uruchamiamy w menu Narzędzia. Opcje zawierają dodatkowe ustawienia programu, które ułatwią pracę z nim. W naszej szkolnej pracy szczególnie istotne jest ZapisywanieAutomatyczne tworzenie kopii zapasowych. Proponuję zmniejszyć czas do 5 minut i nie bać się restartu.
Slide 26
Ćwiczenie 1 Krok 1. Narysuj wydłużony prostokąt i zmień jego kolor na czerwony. Krok 2. Kliknij ponownie na obiekcie, tak aby pojawiły się uchwyty obrotu. Wciśnij klawisz na klawiaturze numerycznej, aby utworzyć kopię tego obiektu. Następnie chwyć za jeden z uchwytów obrotu i obróć prostokąt o 15 stopni (przeciwnie do ruch wskazówek zegara). Krok 3. Powtarzaj krok 2, aż uzyskasz ostateczny rezultat (pomoc: zamiast ciągle powtarzać tę samą czynność, możesz skorzystać ze skrótu klawiaturowego CtrlR).
Slide 27
Ćwiczenie 2 Krok 1. Narysuj kwadrat (z przytrzymanym klawiszem Ctrl) i nadaj mu kolor pomarańczowy. Krok 2. Utwórz kopię obiektu klawiszem na klawiaturze numerycznej. Chwyć dolny uchwyt i przeciągnij go z wciśniętym klawiszem Ctrl poprzez obiekt do góry. Krok 3. Utwórz kopię obiektu i przeciągnij lewy uchwyt na prawo od obiektu (nie zapomnij o klawiszu Ctrl). Powtarzaj te czynności dla kolejno utworzonych obiektów, aż otrzymasz poniższy efekt. Następnie zaznacz wszystkie obiekty i kliknij na nich ponownie, aby pojawiły się uchwytu obrotu. Krok 4. Chwyć za jeden z uchwytów obrotu i z wciśniętym klawiszem Ctrl obróć obiekty o -45 stopni (zgodnie ze wskazówkami zegara).
Slide 28
Ćwiczenie 3. Spróbuj namalować za pomocą poznanych narzędzi swój ostatni sen Przyjemnej pracy z programem CorelDRAW Pierwsze dwa ćwiczenia pochodzą ze strony http:corel.wodip.opole.plprostecwiczeniaprostecwiczenia.htm Przykład snu NarzędziaTeczka podręcznaPrzeglądaj Koniec
Dane:
- Liczba slajdów: 28
- Rozmiar: 6.13 MB
- Ilość pobrań: 1073
- Ilość wyświetleń: 13773